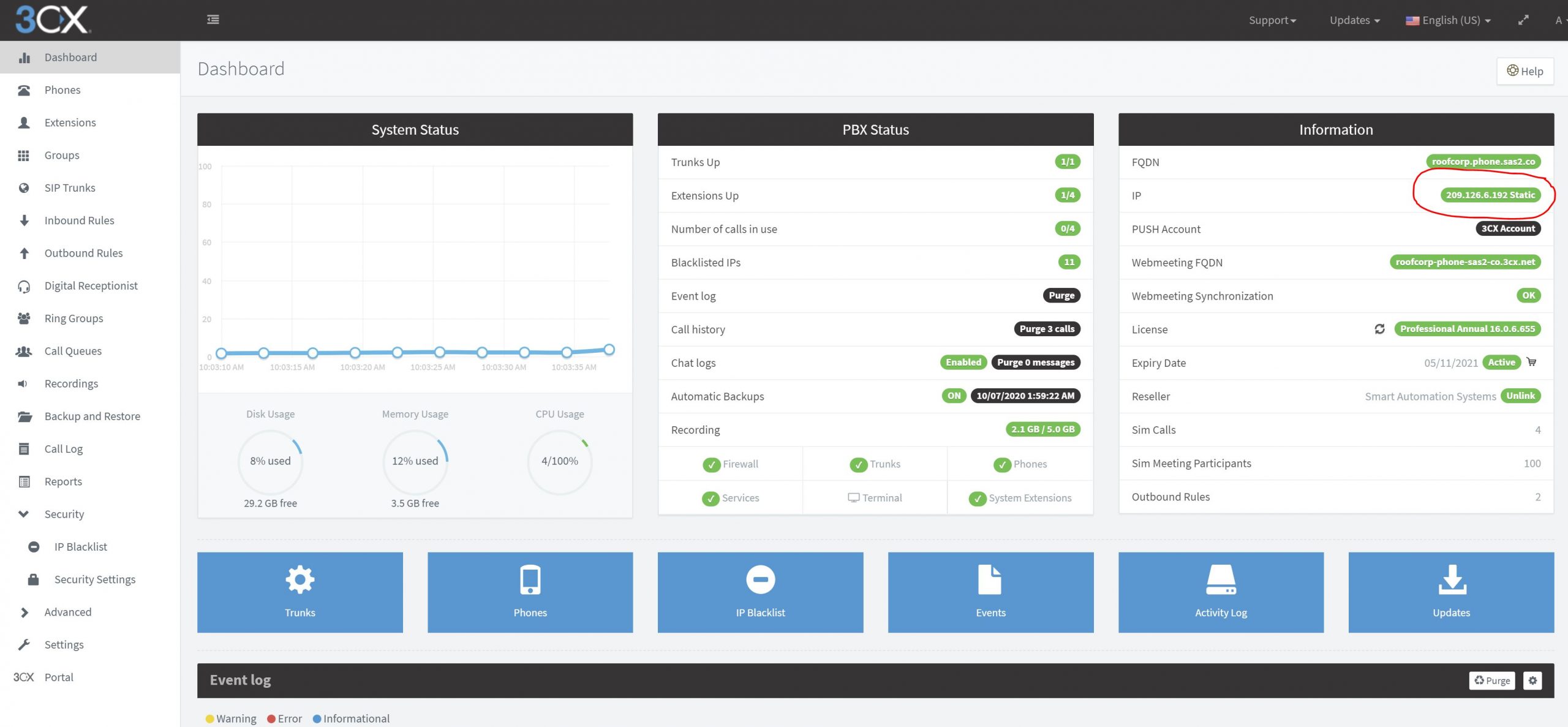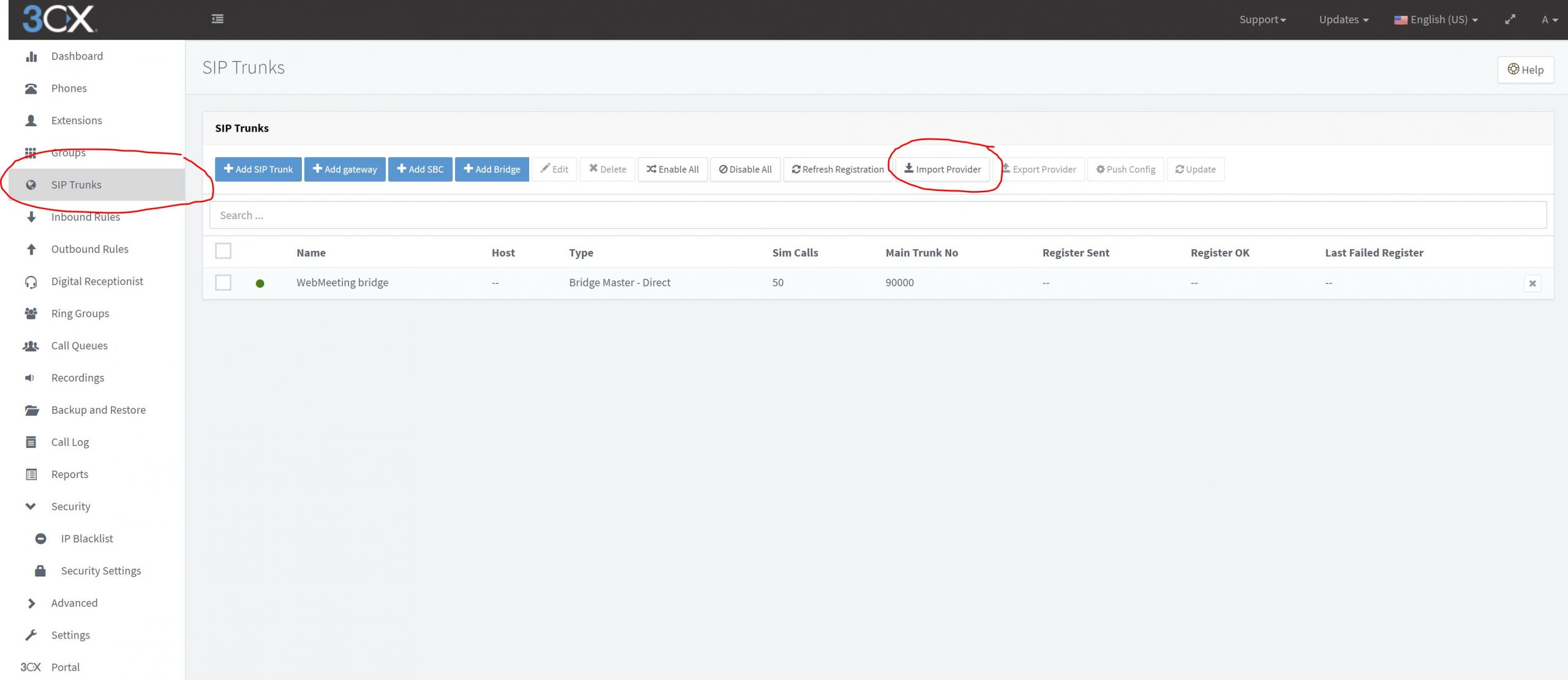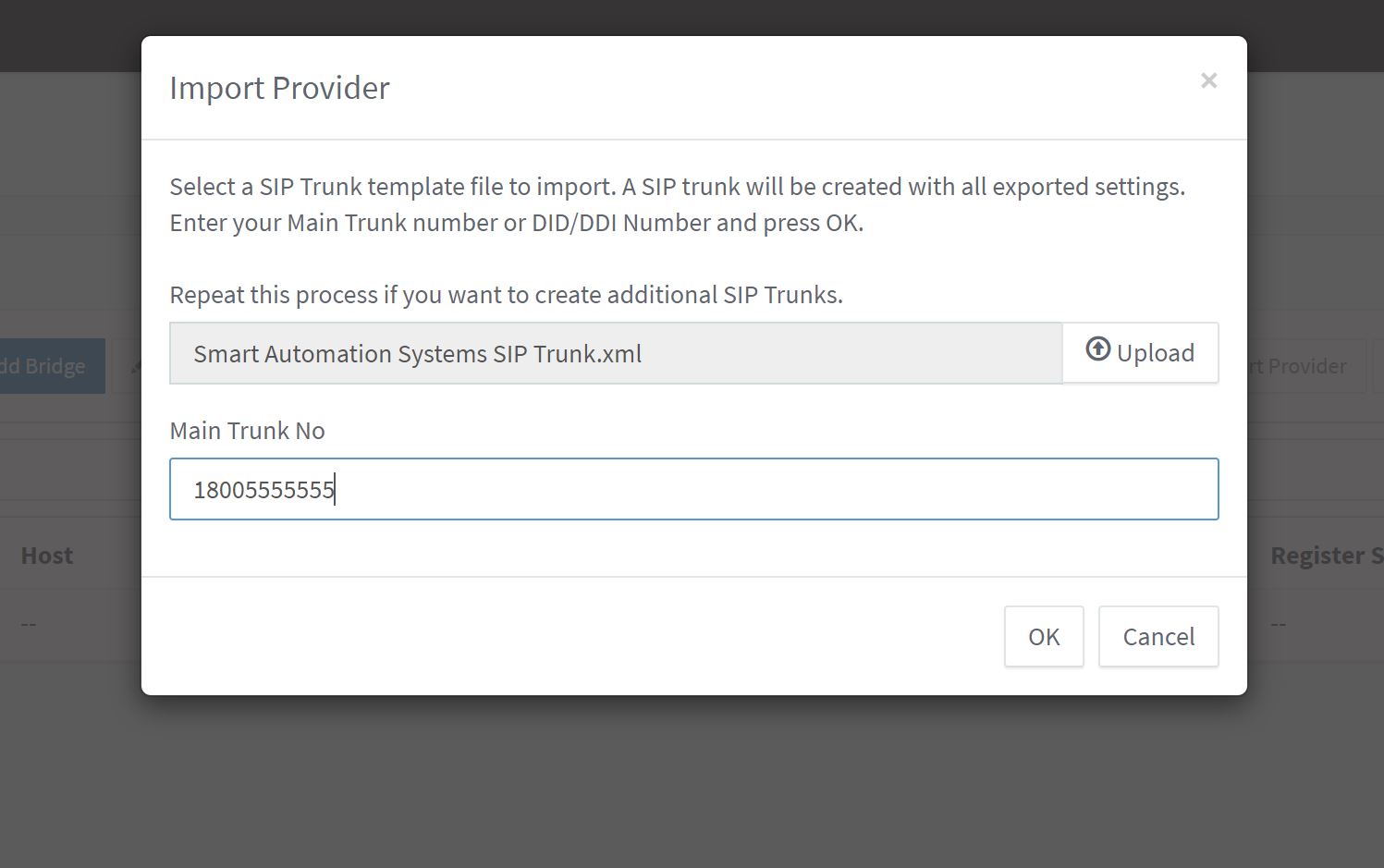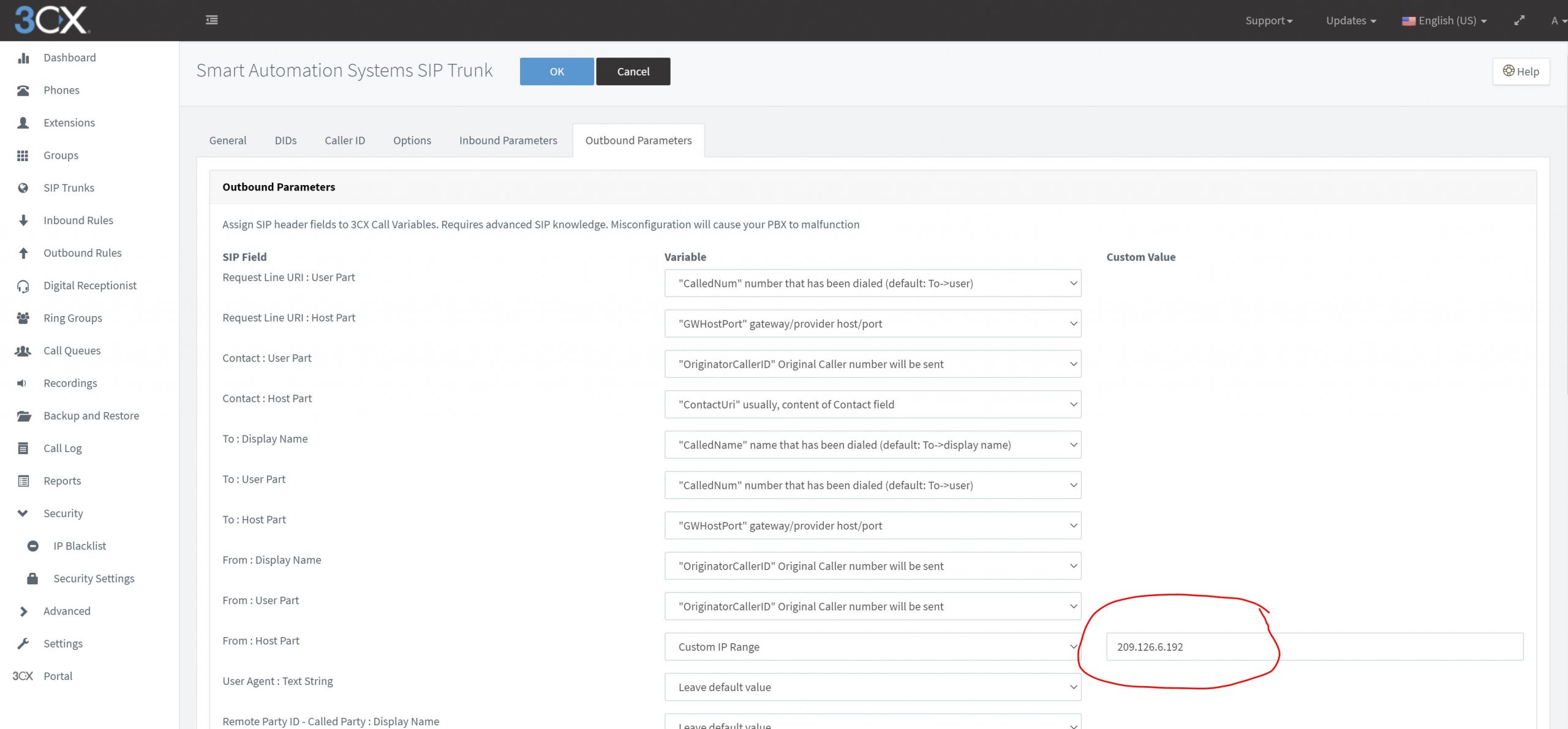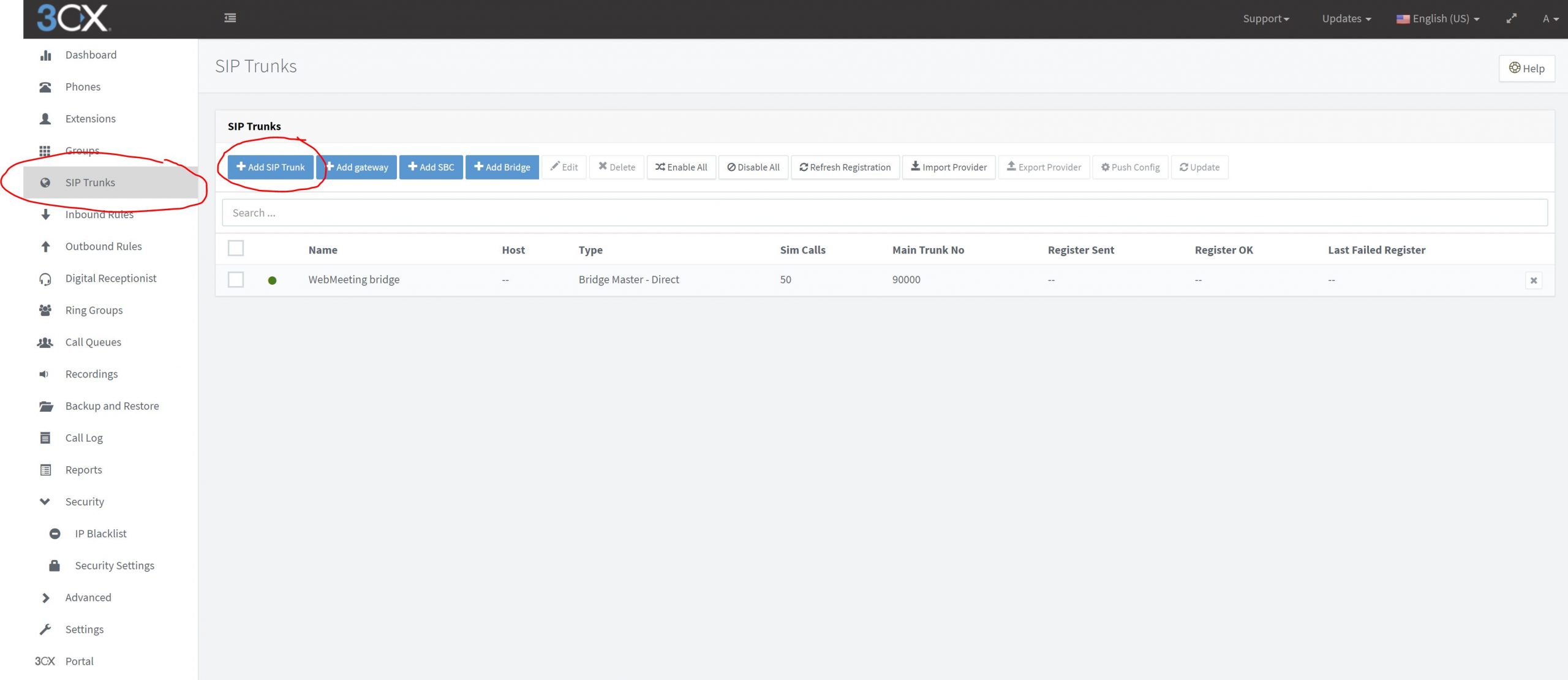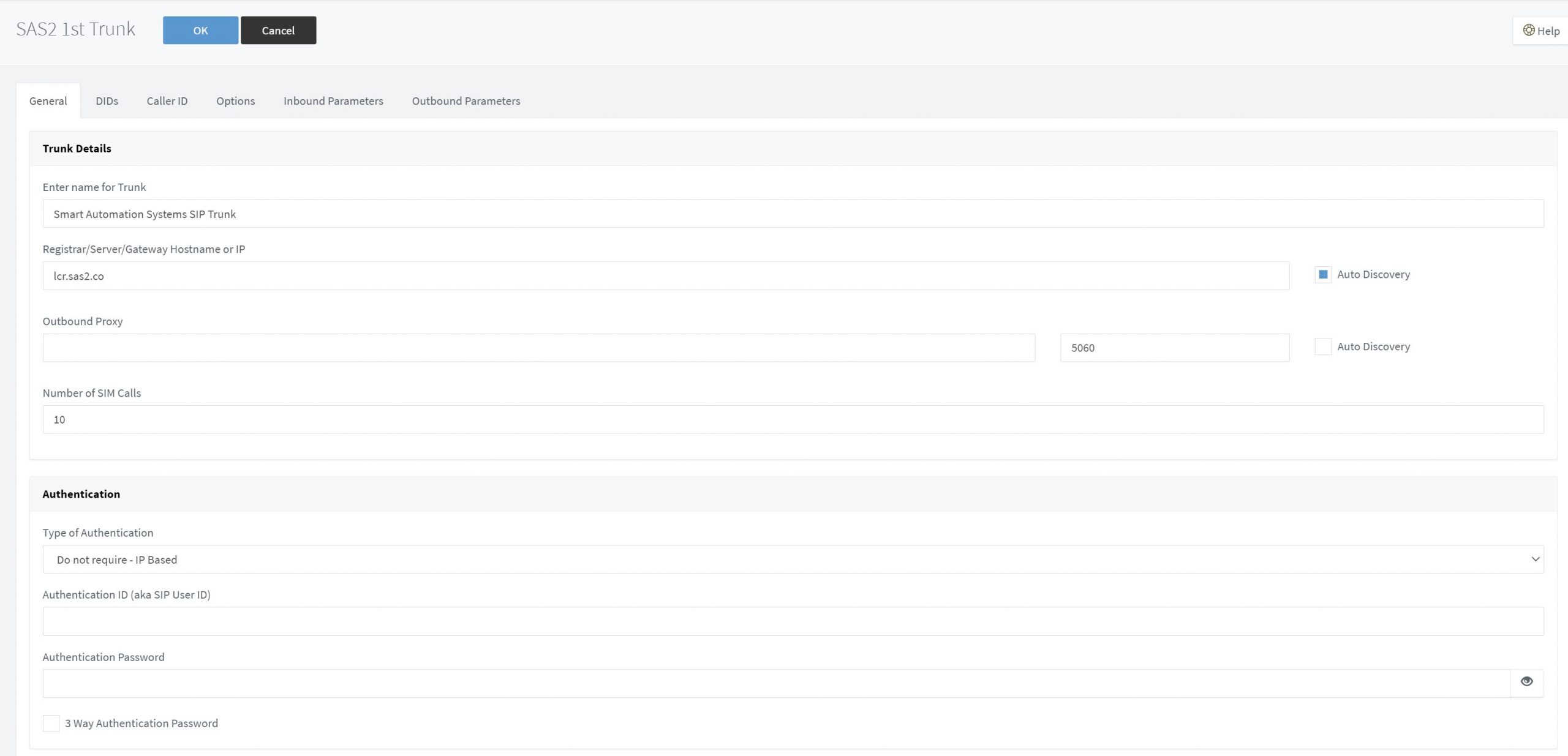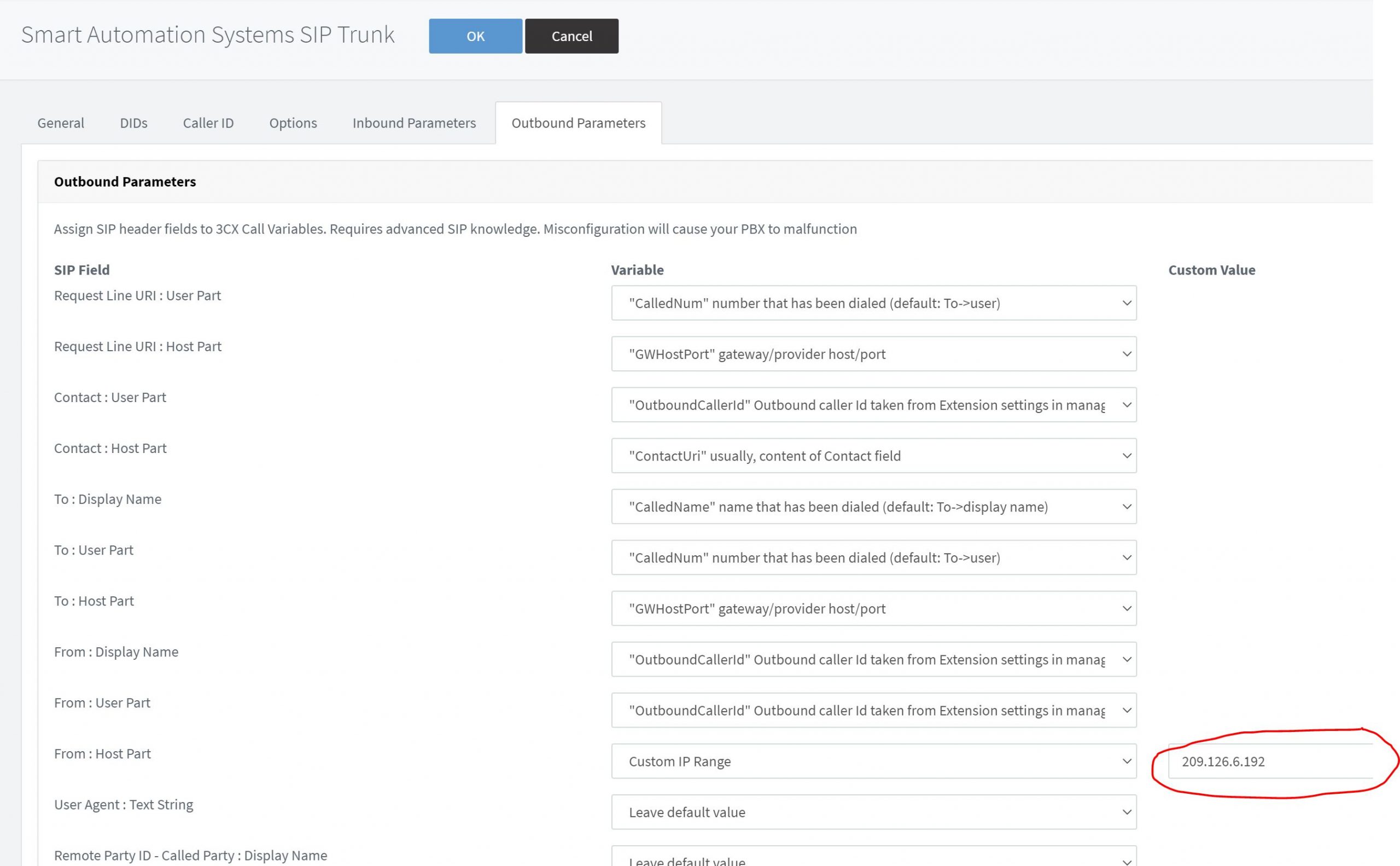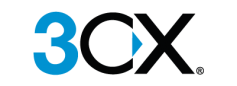
How to use 3CX
3CX is a VoIP phone system that works with popular IP Phones and SIP trunks whether on-premise or in the cloud. Simple, affordable and flexible, 3CX eliminates the cost and management headaches of outdated, traditional phone systems.
On this page you will find a simple guide, which leads you to some short video tutorials that will help you understand how to do it in case you have any doubts.
Download Smart Automation Systems 3CX SIP Trunk XML
Additional numbers can be added in the DID tab if desired.
Click OK above to save your SIP Trunk and you’re done! [Note: Outbound calling won’t work until you setup Outbound Rules]
You’ll see a popup for Add SIP Trunk/VOIP Provider, for Country select “Generic”, for provider select “Generic SIP Trunk” and for Main Trunk No you will want to put your company inbound
DID or toll free number. [If you do not have one yet, please contact Smart Automation Systems and they can quickly set one up for you.] Once complete, click OK.
In Trunk Details, enter a name for your trunk and for Registrar/Server/Gateway Hostname or IP, you’ll want to enter lcr.sas2.co. Leave Auto Discovery checked and Outbound Proxy blank. Number is SIM Calls depends on your 3CX License.
Under Authentication, you can leave this as “Do not require – IP Based” as Smart Automation will already have your IP address saved and will accept all sip traffic from that IP. So you will not need to enter Authentication ID or password.
Next, go to the Caller ID tab and enter the Caller ID you wish to appear as default for outbound calls.
Then go to the “Options” tab where you can actually leave everything as is but we would recommend unchecking “Disallow video calls”, changing “Re-Register Timeout to 120, changing
“Transport Protocol” to UDP and as our switches allow the newer and more efficient G729 codec, it’s recommended that you select that one and move it to the top (indicating priority).
Click OK above to save your SIP Trunk and you’re done! [Note: Outbound calling won’t work until you setup Outbound Rules]
The 3CX web client is an easy-to-use tool that allows you, from your browser, to communicate, work efficiently with colleagues, partners, and customers. To communicate with extensions, you don’t need to dial any number, just one click is enough to connect straight away with any colleague in your company.
There are many more features that you will find in your 3CX Web Client, just click on this video and others posted on our website and YouTube channel, and find out more about this amazing client and platform.
The “Extensions” function enables you to create, import and manage Extensions on the 3CX Management Console. Your users can use 3CX Windows through 3CX Web Client, 3CX Mobil App or IP Phones.
In this video you will learn how to create and set up the most important features of extensions in your Virtual PBX that is the way to offer access to your users to this VoIP platform.
Set extensions or 3CX Phones as you want, filling out some basic fields such as first, last name and email address. Identify different departments changing starting #. Set ID’s, Forwarding Rules, BLF’s and Rights depending on the user role. Let the users know they got a new extension by notifying the via email son they can start using their soft phone 3CX.
The Voicemail Box for 3CX Extensions has become a main function for soft phone users and you can setup it at the 3CX Management Console. Your users can use the voicemail in 3CX Web Client, 3CX Mobile App or IP Phones. Of course, voice messages could also be consulted in user mail.
In this video you will learn how to set up all the available options for 3CX Voicemail. This understanding can help you take advantage of important features of extensions in your 3CX Virtual PBX one of most complete VoIP platform.
Set up Voicemail refers to characteristics like:
• Enable or disable the Voicemail.
• Voicemail Language
• Set PIN number.
• Read date and time read format.
• Email notifications.
• Greetings message.
How to setup Backups on 3CX
Backups are really important when it comes to 3CX Management Console setup, as they allow you to keep your data safe and restore it whenever you want.
Within the administration tools of your 3CX Virtual PBX you will have access to utilities to maintain full backup copies of your 3CX instance. Here in this video, we will show you how from the 3CX Management Console you can configure and schedule these backups.
Here you will have the option to choose the type of Backus such as whether or not to include the License key information, whether to include voicemail recordings or not, location of backup copies and more.
Making regular copies of your 3CX Virtual PBX will ensure the backup of all the configurations of your VoIP platform and to be able to migrate or restore possible failures, so it is very important to be clear about its configuration and operation.
One of the most useful functions of the 3CX Virtual PBX is its Digital Receptionist, and in this video we will explain in detail how to set it up. We will review the types of Digital Receptionist available, such as loading and configuring audio files, routing, and other actions. This way, you will be able to obtain more benefits from your VoIP platform and easily connect your incoming calls by directing them to IP phones or Soft Phones of your work team.
How to setup call recordings on 3CX Web Client
Many times it is important to keep recordings of calls, and for this, the 3CX Virtual PBX provides you with many facilities to do so. These features are available whether you have the Google Chrome extension installed or not.
In this video we will see how it works with the extension. You can learn how you listen to your recordings, how to download them, add a contact from a recording and more. It does not matter if you are on an IP phone or a Soft Phone, you can make the most of these utilities on your 3CX PBX.
How to setup call recordings on 3CX Management Console
When we call a company and we want to communicate with a specific field or department, surely we can do so by connecting with a specific extension. However, this extension is configured to connect with multiple extensions of users in that department. In 3CX Virtual PBX, this is know as Ring Groups, that works for both IP Phones or Soft Phones.
How to setup Call Queues on 3CX
When receiving calls in a department, sometimes agents aren’t available for receiving all the calls. Queueing is really important as this allows calls to be queued, so that agents can take calls whenever they are available again. If all agents are busy, calls are kept waiting until an agent is available. How to configure this call queues on 3XC Virtual PBX is what we are going to see in this video.
How to get Call Reports on 3CX
How to Upload a Contact List and Manage Contacts Information in 3CX
3CX offers a multitude of features to enhance your communication experience. One such feature is the ability to efficiently add multiple contacts to your phone system, saving you time and hassle. If you’ve ever found manually entering contact details to be tedious and time-consuming, 3CX has a solution for you. By importing a CSV file containing your contact list, you can quickly add all of your contacts’ details in one go. The CSV file format is a common and efficient way to organize data into rows and columns, making it easy to store and exchange data between different programs and systems. In this video, we’ll explore how to use 3CX’s contact import feature to streamline your contact management process.